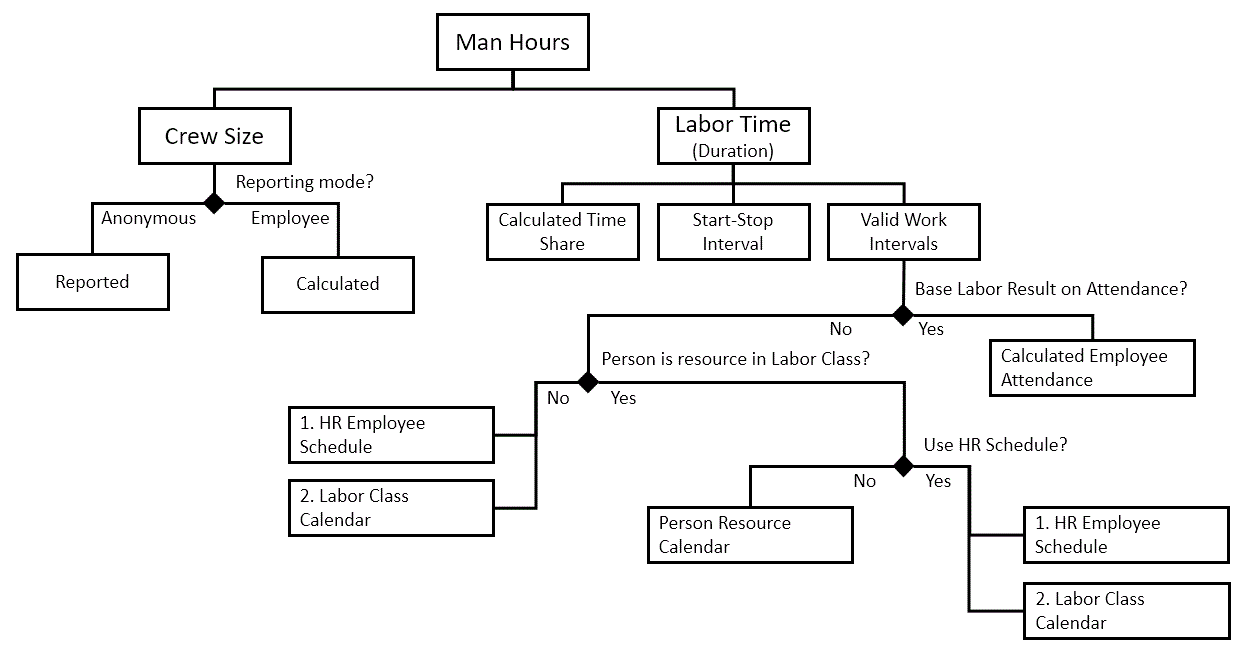
In IFS Applications, the shop floor reporting functionality provides a great variety of manufacturing related reporting possibilities for the shop floor personnel. It also provides important and relevant real time manufacturing related information.
The shop floor personnel should only use one window for all their daily activities i.e., the Shop Floor Workbench window. This window contains all information and all functions needed for the daily work on the shop floor. It is also possible to integrate the solution with 3rd party terminals by using the Biz Api s provided.
The shop floor reporting functionality can be used in conjunction with IFS Human Resources. If IFS Human Resources is used, a number of additional features, such as, auto stop or auto resume operations, reconciliation of manufacturing hours and attendance hours will also be available.
Follow the below links to the available chapters in this topic description:
The Shop Floor Workbench window consists of 4 different parts:
Depending on the demand of accuracy on the reporting results there are different ways to setup and use the shop floor reporting solution such as:
Head Pane
The head pane works as a filter for the list of operations. If you enter filtering criteria in the head pane, the list will display operations according to these criteria. You can also choose to view operations within a limited time interval and sort them according to different dispatch rules.
For instance, you can view executable operations connected to a certain work center for the coming week sorted according to earliest due date.
If you are working in employee reporting mode, either an employee or a team must be entered in the head pane. You can enter the employee or team either by manually clicking Enter As, or setting the system up to automatically launch the identification dialog box when the Shop Floor Workbench window has been left idle for a defined number of seconds.
It is possible to predefine filters in the Shop Floor Workbench Filters window and connect them to either an employee or a team. It is also possible to connect a default filter to the application login user from the Object Properties dialog box, that will be used as the default filter for the user in anonymous reporting mode. If connected, the list of operations will be populated according to the filter criteria when the user refresh the operations using the Refresh button. It requires to use the Refresh button to update the operations table if the parameters in the header has changed.
The check box for Ongoing Indirect Time indicates that the employee or team entered in workbench is currently reporting on an indirect job.
The check box for Ongoing Downtime indicates that at least one of the work center resources valid for the current filter is currently reporting on a downtime cause.
Operation List
The operation list displays all relevant shop order operations. If you select an operation in the list, you can take different actions for this operation. You can reach the actions using the buttons or the right-click options. You can filter the operation list by using the head pane and/or by using the standard search functionality.
An operation in the operation list can have symbols to the left to indicate the current status of the operation:
You can view media, such as pictures, and documents connected to a number of object related to the operation line from the Attachment panel.
Operation Details
| Tab | Contents |
| Guidelines | In this tab, you can view instructions and subtasks connected to the selected operation. Subtasks can be signed off using the right mouse button options. |
| Tools | In this tab, you can view tools connected to the selected operation. |
| Material | In this tab, you can view components
connected to the selected operation. By using the relevant right mouse
button option you can also view components for the entire order and take
material actions such as reserve and issue. Symbols to the left indicates if
there is a shortage:
|
| Op Reports | In this tab, you can view labor, machine, and scrap transactions created for the selected operation. By using the right mouse button options you can add or cancel a result. |
| Clockings | In this tab, you can view clocking records for the selected operation which are created during the start and stop activities. By using the right mouse button options you can cancel, modify, and add clockings. |
| Mtrl Guidelines | In this tab, you can view guidelines entered for any component belonging to the shop order to which the selected operation belongs. |
| Tracked Structure | In this tab:
|
| Assignments | In this tab, you can view employees and teams who were assigned manually to do setup and or run time work for the selected operation. There is no logic implemented supporting the use of manually created assignments as a planning parameter for CBS or APB. This means employee assignments generated by CBS or APB will not appear in this tab, they will appear in the CBS Resources tab. |
| Handling Unit Structure | In this tab, you can view and manage handling units connected to the shop order using a graphical structure. The handling unit structure defines how the finished goods of the shop order will be packed when received to stock. |
| CBS Resources | In this tab, you can view employees, tool instances, and the machine resource assigned to the selected operation. This tab is only visible if IFS/Constraint Based Resources is installed. |
| Control Plan | In this tab, you can view the control plan data points connected to the selected operation. This tab is only visible if the IFS/ Quality management component is installed. |
Button Pane
When you select an operation, different options will be enabled depending on the actions that are currently available for the operation.
| Button | Contents |
| Start Production Start Setup |
Using these buttons, you can register that labor and/or machine setup or production has been started. This action will create one or several clocking records with a start time for the selected operation/operations. |
| Stop Production Stop Setup |
Using these buttons, you can register that setup or production has been stopped for the selected operation. If the operation was started in sequence with others, all will be stopped. The active clockings will receive a stop time. The time result will be calculated and saved with the operation history transaction. If the operation was stopped due to some problem it can be registered as interrupted with a suitable cause given. The interruption time will be recorded. |
| Start Indirect | Using this button, you can register that an employee or team has started to work on an indirect job. This action will create one indirect clocking for each employee. |
| Stop Indirect | Using this button, you can register that an employee or team has stopped working on an indirect job. The active clocking for each employee will receive a stop time and the time result is calculated and indirect labor history transactions are created. |
| Start Downtime | Using this button, you can register that downtime has started on a work center resource. This action will create a machine downtime clocking for a work center resource. |
| Stop Downtime | using this button, you can register that downtime has stopped on a work center resource. The duration of the downtime will be calculated on the clocking record. |
| Approve Op | Using this button, you can report time and completed quantity for the selected operation. If the operation is the last on the shop order, you can also receive parts into inventory. It is also possible to automatically report time and quantity on previous operations and to backflush material. |
| Create Reports | Using this button, create reports for the selected operation. |
| Join Team | Using this button, you can register that an employee has joined a team. If the team is running an operation(s) or indirect job, clocking records will be started on this operation(s) or indirect job for the employee. |
| Leave Team | Using this button, you register that an employee has left a team. If the team is running an operation(s) or indirect job, active clockings on this operation(s) or indirect job will be stopped for the employee. Time result will be calculated and saved with the operation history transaction. |
| Modify Ong Op | Using this button, you can register a change on an already started operation. For instance when an employee joins the operation or when the resource is changed. |
| Issue Material | Using this button, you can issue material for the shop order to which the selected operation belongs. |
| Kanban | Using this button, you can create a kanban replenishment request. This button is only available if IFS/Kanban is installed |
| Inspection | Using this button, you can either create an analysis or you can report analysis results for the selected operation. This button is only available if IFS/ Quality Management is installed. |
| Shop Order | Using this button, you can open the shop order to which the selected operation belongs. Note that this button by default is hidden, but can be made visible using the Layout tab in the Object Properties dialog box. |
| Receive into Inventory | Using this button, you can manually receive products into inventory for the shop order to which the selected operation belongs. Note that this button by default is hidden, but can be made visible using the Layout tab in the Object Properties dialog box. |
| Check Material | Using this button, you can check the material accessibility of the shop order to which the selected operation belongs. Note that this button by default is hidden, but can be made visible using the Layout tab in the Object Properties dialog box. |
| Change WC | Using this button, you can select a new work center, or work center resource for the operation to be executed on. Note that this button by default is hidden, but can be made visible using the Layout tab in the Object Properties dialog box. |
| Receive Byprod | Using this button you can receive all the by-products produced relevant to this shop order. Note that this button by default is hidden, but can be made visible using the Layout tab in the Object Properties dialog box. |
| Subtask | Using this button, you can report sign off and inspection sign offs for the selected operation. If the subtask is already in the state of sign off, you can revoke the sign off as well. |
| Assign Operation | Using this button, you can manually assign employees and/or teams as suggestions to the selected operation(s). Employees and/or teams can be assigned to perform runtime and/or setup work. Employees/teams assigned to an operation is just a suggestion of who to perform the work and it is not a mandatory parameter. Therefore it is possible for other employees/teams than the assignees to report time on the operation without any restrictions. Note that this button by default is hidden, but can be made visible using the Layout tab in the Object Properties dialog box. |
| Ship WIP | Using this button, you can ship outside operation items to a supplier. You can ship either a specified quantity or the remaining quantity in stock. Note that this button by default is hidden, but can be made visible using the Layout tab in the Object Properties dialog box. |
| Report Tool | Using this button, you can report the tool instance(s) used to perform the operation. |
You can select multiple operations and start them simultaneously assumed they belongs to the same work center. The operations are started either in sequence, or in parallel depending on the Concurrent Operations setting in the Work Center window:
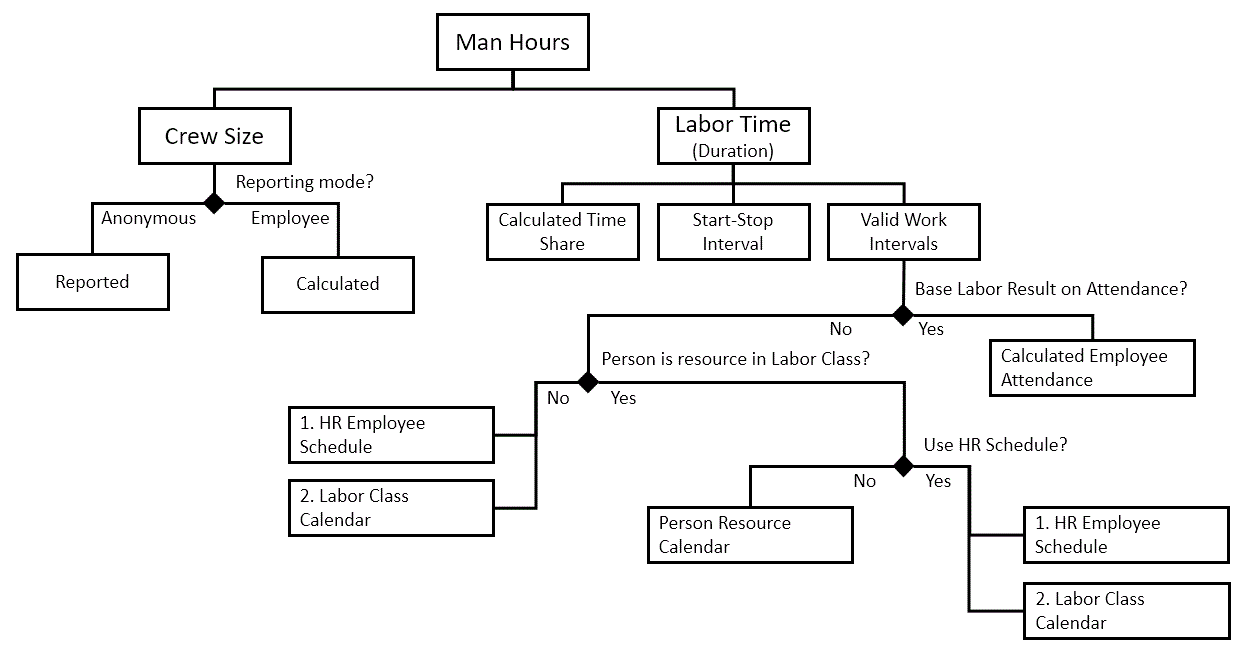
Man Hours is the time used as the base for labor cost calculation. More details of the labor cost logic can be found in About Cost for Shop Order Labor Reports. Man Hours are calculated by multiplying the Labor Time representing the duration of the labor activity with the Crew Size representing the number of persons performing the labor activity.
If Reporting Mode in Site/Extended Site Info/Manufacturing tab is set to Anonymous, you must define the employees that will work with the operation as the Crew Size when starting the operation.
If Reporting Mode in Site/Extended Site Info/Manufacturing tab is set to Employee the Crew Size value is calculated as a result of the number of employees and cannot be manually adjusted. If an employee is working on several operations with overlapping intervals, the value in Crew Size field is automatically divided between the operations according to their planned crew size. You can control whether or not an employee is allowed to work on concurrent operations using the Allow Concurrent Operations column in Shop Floor Employees window.
E.g. 1:
| Operation | Planned Crew Size |
| 1 | 0.5 |
| 2 | 2 |
| 3 | 1 |
If the crew size > 1, it indicates several employees are planned to work on the operation
If the crew size < 1, it indicates an employee is planned to work on several operations simultaneously
An employee reports on the operation as below:
| Operation | Start Time | Stop Time | Labor Time |
| 1 | 8:00 | 10:00 | 2h |
| 2 | 9:00 | 10:30 | 1.5h |
| 3 | 9:00 | 11:00 | 2h |
The system will divide overlapping intervals into subsections and calculate the crew size for each subsection weighted according to the planned crew size of the overlapping operations. The total crew size for an employee each subsection is always 1. Finally an average crew size for the entire clocking interval is calculated.
Note that a crew size > 1 is not considered in the calculations since one employee never is considered to do more than one persons work. Instead we can expect additional employees to report on these operations.
| Example | 8:00 - 9:00 | 9:00 - 10:00 | 10:00 - 10:30 | 10:30 - 11:00 | Average Crew Size | Man Hours |
| Operation 1 | 0.5 / 0.5 = 1.0 | 0.5 / (0.5 + 1 + 1) = 0.2 | - | - | ((1 x 1) + (1 x 0.2)) / 2 = 0.60 | 2 x 0.6 = 1.2h |
| Operation 2 | - | 1 / (0.5 + 1 + 1) = 0.4 | 1 / (1 + 1) = 0.5 | - | ((1 x 0.4) + (0.5 x 0.5)) / 1.5 = 0.43 | 1.5 x 0.43 = 0.65h |
| Operation 3 | - | 1 / (0.5 + 1 + 1) = 0.4 | 1 / (1 + 1) = 0.5 | 1 / 1 | ((1 x 0.4) + (0.5 x 0.5) + (0.5 x 1) / 2 = 0.57 | 2 x 0.57 = 1.15h |
| Total | 1.0 | 1.0 | 1.0 | 1.0 | 3.0h |
The average Crew Size multiplied with the duration of the interval gives the Labor Time in Man Hours which the cost is based on.
The elapsed duration of a labor operation is calculated from:
The Time Share represents how big share of the total valid clocking duration the operation should receive. To minimize time spent on reporting you can select and start several operations simultaneously (in sequence). The Time Share will then be calculated according to the remaining labor hours for each operation.
E.g.2:
Three operations (not previously reported on) with the planned time as below are selected and production with machine and labor with crew size 2 is simultaneously started 8:00 and stopped 12:00.
| Operation | Planned Labor Runtime | Planned Machine Runtime |
| 1 | 2h | 2h |
| 2 | 4h | 2h |
| 3 | 0h | 4h |
The total duration of 4 hours are divided between the operations according to the planned values above:
| Operation | Labor Time Share | Actual Labor Time | Machine Time Share | Actual Machine Time |
| 1 | (2 / (2 + 4 + 0)) = 0.33 | 4 x 0.33 = 1.33h | (2 / (2 + 2 + 4)) = 0.25 | 4 x 0.25 = 1.00h |
| 2 | (4 / (2 + 4 + 0)) = 0.67 | 4 x 0.67 = 2.67h | (2 / (2 + 2 + 4)) = 0.25 | 4 x 0.25= 1.00h |
| 3 | (0 / (2 + 4 + 0)) = 0 | 4 x 0= 0.00h | (4 / (2 + 2 + 4)) = 0.5 | 4 x 0.5= 2.00h |
| Total | 4.00h | 4.00h |
Since Crew Size was 2, the Labor Time in Man Hours which the cost is based on will become the Labor Time x 2.
Compare with the example of operations reported in parallel.
There are several parameters affecting how much of the time elapsed between a clocking start and stop that is considered valid work time.
First, if the Base Labor Result on Attendance check box is selected in the Site/Extended Site Info/General/Manufacturing window and the labor clocking is reported on an employee for which the attendance result has been calculated on the day of the transaction, only intervals for which a valid attendance result exists are counted.
Second, Calendar Consideration in the Site/Extended Site Info/Manufacturing will decide which time intervals between the start time and end time of the clocking should be considered for the calculation. Possible values are:
Finally, the Calendar or the Work Schedule which should be used to extract time will be decided according to the following hierarchy:
If the person connected to the employee is not defined as a resource in a labor class:
If the person connected to the employee is defined as a resource in a labor class:
To avoid hard stops for the operator when reporting, the calendar of the labor class will act as the last resort if Use HR Schedule is selected, but no valid schedule is found and no resource calendar is defined for the person either.
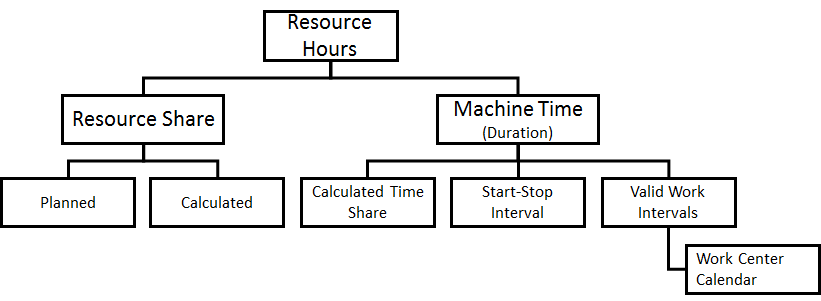
Resource Hours is the time used as the base for machine cost calculation. Resource Hours is calculated by multiplying the Machine Time representing the duration of the machine activity with the Resource Share representing how big share of the total resource capacity the operation utilized during its duration.
If the Calculate Actual Resource Share check box in the Work Center/Detail window is selected and several operations are started on the same work center resource with overlapping intervals, the resource share is automatically divided between the operations according to their planned resource share. You can control whether or not more than one operation can be performed on the same work center resource simultaneously using the Allow Concurrent Operations check box in the Work Center/Detail window.
If the check box is cleared, the clockings are reported with the planned resource share from the shop order operation even if the interval overlaps with another machine clocking on the same work center resource.
E.g. 1:
| Operation | Planned Resource Share |
| 1 | 0.4 |
| 2 | 0.3 |
| 3 | 0.2 |
Operations are reported on a work center resource as below:
| Operation | Start Time | Stop Time | Machine Time |
| 1 | 8:00 | 10:00 | 2h |
| 2 | 9:00 | 10:30 | 1,5h |
| 3 | 9:00 | 11:00 | 2h |
The system will divide overlapping intervals into subsections and calculate the resource share for each subsection weighted according to the planned resource share of the overlapping operations. The total resource share for a resource each subsection is always 1. Finally an average resource share for the entire clocking interval is calculated.
| Example | 8:00 - 9:00 | 9:00 - 10:00 | 10:00 - 10:30 | 10:30 - 11:00 | Average Resource Share | Resource Hours |
| Operation 1 | 0.4 / 0.4 = 1.0 | 0.4 / (0.4 + 0.3 + 0.2) = 0.44 | - | - | ((1 x 1) + (1 x 0.44)) / 2 = 0.72 | 2 x 0.72 = 1.44h |
| Operation 2 | - | 0,3 / (0.4 + 0.3 + 0.2) = 0.33 | 0.3 / (0.3 + 0.2) = 0.6 | - | ((1 x 0.33) + (0.5 x 0.6)) / 1.5 = 0.42 | 1.5 x 0.42 = 0.63h |
| Operation 3 | - | 0,2 / (0.4 + 0.3 + 0.2) = 0.22 | 0.2 / (0.3 + 0.2) = 0.4 | 0.2 / 0.2 = 1.0 | ((1 x 0.22) + (0.5 x 0.4) + (0.5 x 1) / 2 = 0.46 | 2 x 0.46 = 0.92h |
| Total | 1.0 | 1.0 | 1.0 | 1.0 | 3.0h |
The average Resource Share multiplied with the duration of the interval gives the Machine Time in Resource Hours which the cost is based on.
The elapsed duration of a machine operation is calculated from:
The Time Share calculation is described under the Labor Clocking Calculation section.
Which time intervals between the start time and stop time of the clocking that should be considered for the calculation of machine time is affected by the Calendar Consideration in the Site/Extended Site Info/Manufacturing window in a similar way as described under the Labor Clocking Calculation section.
For machine time it is always the work center calendar as defined in the Work Center window that controls the valid duration for a clocking interval.
If you want to spend minimal time on system setup and on reporting you should use anonymous reporting. Labor time can be reported, but will not be registered on individual employees.
In Shop Floor Workbench window, you manually enter appropriate filter criteria to filter out the operations you want to work with.
You can register labor and machine time on operations in two ways:
When you register labor time you must enter the number of persons that's working on the operation, the time is not registered on individual employees.
If the setup or production has to be interrupted you can stop the operation as interrupted and select the cause of the interruption. This will start an interruption clocking which is automatically stopped once the operation is started again.
Without IFS Human Resources
If you want to follow up time result on individual employees and have the possibility to report indirect time you should use employee reporting.
When IFS Human Resources is not used, you define employees directly under the company. To allow the employees to report on shop order operations and indirect jobs you must register them in the Shop Floor Employees window and optionally to a filter.
Each employee must be identified when entering the Shop Floor Workbench, either manually or using barcode. You can setup the identification dialog box to automatically trigger after the window has been left idle for some time. The list of operations will be populated according to the connected filter and the employee ID is saved with all subsequent transactions.
With Human Resources
If you use shop floor reporting in conjunction with IFS Human Resources, a number of additional features will be available.
When a group of persons working physically on the same location and/or with similar tasks, the team reporting can be used. Team reporting allows you to follow up time result on an employee level just as for employee reporting, but it is required only for one person in the team to manage the reporting as reported time will apply for all team members.
Teams are defined as basic data and you can connect a filter similar as for employees. The members of the team is not setup as basic data but changes dynamically as employees clock in and out from the team.
In Shop Floor Workbench window, you identify as a team either manually or by reading barcode, the list of operations is populated according to the connected filter and the team identity is saved with all subsequent transactions.
Employees are registered as they join and leave the team. This action automatically starts and stops the time on the operations or indirect job the team currently working on. When you register start of an operation or indirect job for the team, time will be started for all members currently in the team. When the team runs several operations in parallel, the man hours and cost for each employee will be divided between these operations according to the planned crew size. When an employee is clocked in to a team he/she is not allowed to report operations individually.
If you clock out from Time Clock while in a team, you will be automatically clocked out from the team. When you clock in again, you can be automatically clocked in to the team depending on the settings.
It is preferred that you scale down and hide non used features in the Shop Floor Workbench window to simplify reporting as much as possible.
Head Pane
If you want to lock the head pane values so that the predefined filter cannot be
changed, you can hide fields or set them to read-only by opening the
Properties dialog box by right-clicking and clicking Properties.
You can also choose to not use the filter and instead identify the
operation to work with by reading the operation barcode. You can find the
operation barcode on the Work Instructions report. It is then recommended to
hide all other fields in the head pane and not connect any filter to the employee
or team.
Operation List/Operation Details
You can hide non relevant columns and arrange them in a suitable order by
using the Column Chooser option available from the right mouse button.
Choose which tabs to be displayed by using the Change the tab visibility
option available in the Layout tab in the Object Properties
dialog box available from the right mouse button menu when clicking in the tab
area of the Shop Floor Workbench window.
On the work center, Receive into Inventory on Last Operation field you can decide whether receive into inventory should be enabled as default when you approve the last operation on a shop order.
In the Shop Floor Workbench window, you can decide if any of the fields Backflush, Simplified Material Check or Close Shop Order should be checked as default when you receive.
Right-click on the header of theShop Floor Workbench window and select Object Properties dialog box Shop Floor Workbench
tab to select the relevant default value for the receive parameters, Backflush, Simplified Material and Close Shop Order.
Note : If you do not set the default value manually for any of these receive parameters it will remain unselected. It is not possible to select and enable both Backflush and Simplified Material as the default values for the
same receive parameter at the same time.
Button Pane
You can configure which buttons to be displayed and in which order they should be arranged by using the Layout tab in the Object Properties dialog box available from the right mouse button menu.