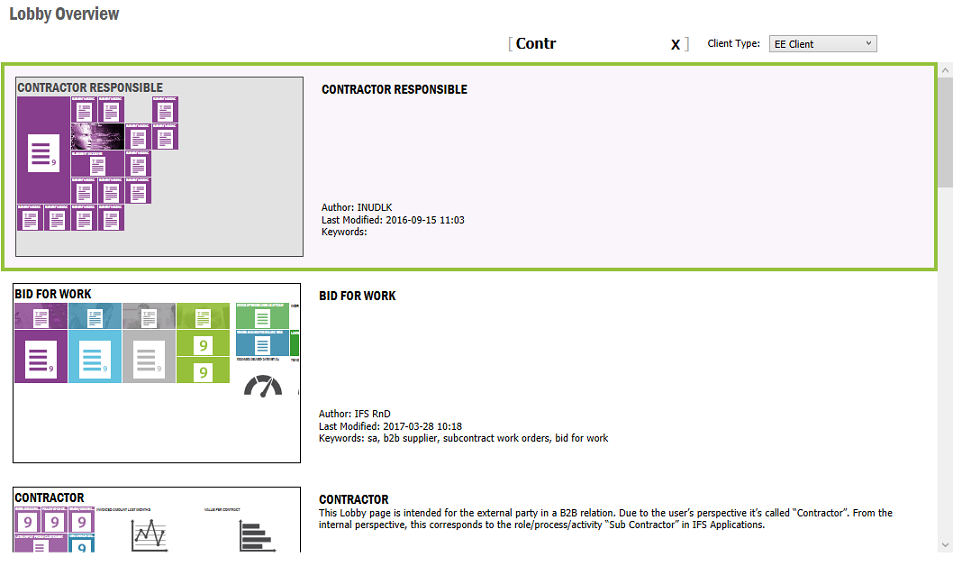
A Lobby page consists of a number of elements. There are different types of elements, some display information from IFS Applications in e.g. counters, lists or graphs and some contain links to web pages/files. You simply click on an element to navigate to related page. If itís connected to information in IFS Applications the page will be populated with the relevant data.
Use the Lobby Overview page to find all existing Lobby pages and select which page you want to use.
Lobby Pages Overview, Lobby Page
The Lobby Overview page contains a list of all existing Lobby Pages. A search filter is available in the upper right hand corner. Use this to search for Lobby Pages, e.g.: type "Cus Ord" to search for pages called "Customer Orders". The Pages' Name, Title, Author and Keywords are searchable.
The user can filter Lobby Pages by Client Type: EE Client, Web Client or Web B2b Client. It is also possible to show pages of all Client Types by selecting All Clients in the dropdown list.
Double click on a page to open it or use the Goto Page button at the bottom of the page.
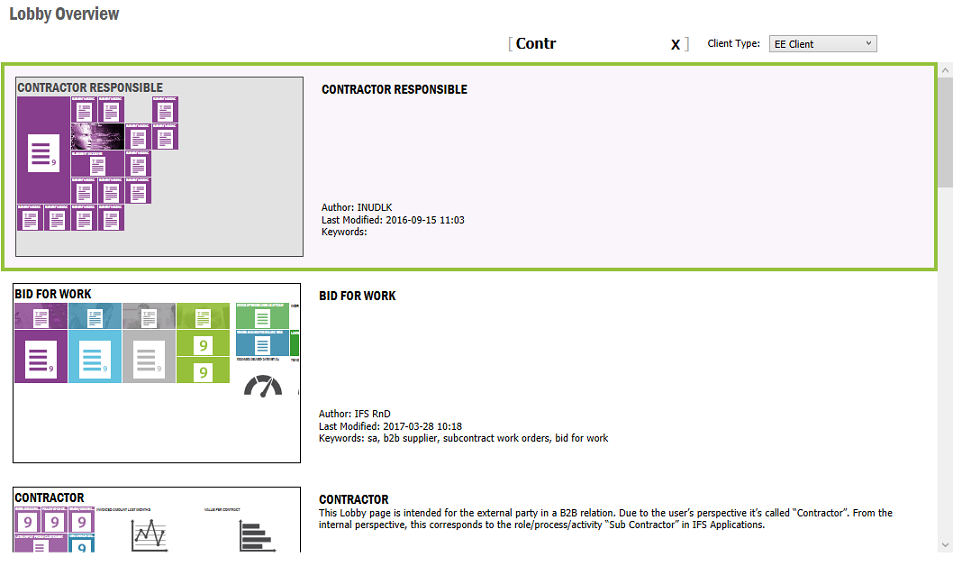
Figure 1: Lobby Overview page
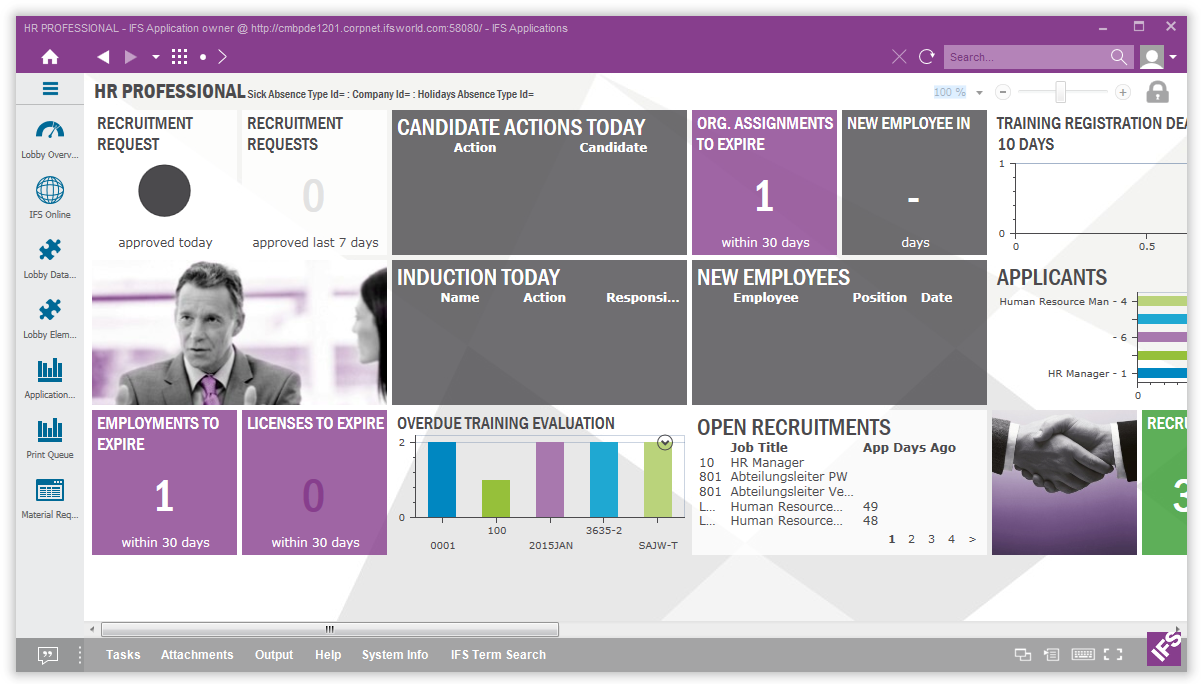
Figure 2: Example Lobby Page
Click on an element to navigate to related data, it will open the relevant IFS Applications page and populate with the data shown in the element.
Note that list elements might have more rows than is visible. In that case page through the results using the "1 2 3 4 >" links at the bottom of the Element.
You can also double click on the Elements on your Pages and they will zoom to fill the screen. This could be useful particularly with matrix elements, lists and charts, that might have a lot of detail.
The following actions are available in a Lobby page:
Each parameter is specified either as a value in a free text field, a selection from a list of values or a time period selection.
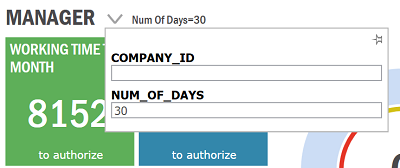
Figure 3: Example Parameter dropdown list showing text fields.
When a parameter is changed elements of the page is updated to reflect the new parameter setting.
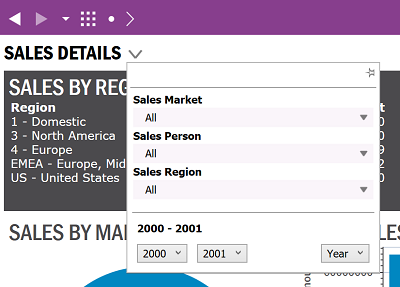
Figure 4: Example Parameter dropdown list showing list of values parameters and time period selection.
The Parameter dropdown may be docked to the side of the Lobby page by clicking the pin icon. Clicking the pin button of a docked parameter list will make it a dropdown again.
Depending on how the Elements on your Page are setup, clicking on them might navigate you to the IFS Applications page that has the detailed data.
List elements might have more rows than is visible on the screen. In this case, you can page through the results using the "1 2 3 4 >" links at the bottom of the Element.
You can also double click on the Elements on your Pages and they will zoom to fill the screen. This could be useful particularly with matrix elements, lists and charts, that might have a lot of detail.