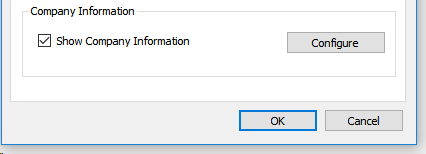
If you work with multiple companies within IFS Enterprise Explorer, you might find Company Information useful in your workflow. Company Information can be configured to show a custom text and a custom color depending on the Company that's active in your current session, thus allowing you easily to distinguish between them.
N/A
Your configuration will be saved in your user profile.
N/A
N/A
Open the options dialog and switch to the Assistance tab. Here you'll see the option ‘Show Company Information’
. Tick this box and press ok.
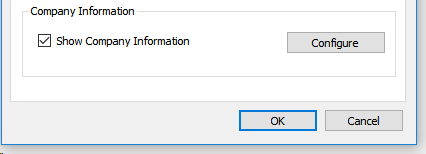
Figure 1: Option to Show Company Information
Company Information will appear at the bottom of IFS Enterprise Explorer with the current company you have selected. Right click the Company Information area and select Configure Company Information to bring up the Company Information Configuration dialog
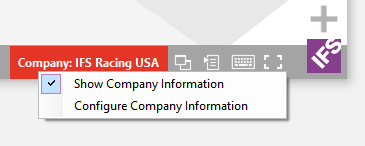
Figure 2: Company Information Context Menu
The custom text you want to be displayed in the Company Information area should be placed in the Text field. Alternatively, you could also pick one or more of the placeholder strings from the Text field drop down for this purpose. The available placeholder strings are #COMPANY#, #COMPANY_NAME# and #SYSTEM_NAME#.
The Based on Company option in the Color section will be selected by default. This will enable you to color the Company Information area based on the currently active company. Every time you change the active company, a new color configuration will be added to this section automatically. You may of course choose a text color and a background color from the dropdowns as per your preference.
If you wish the Company Information area to be colored based on the System name instead of the currently active company, select the Based on System option under the Color section.
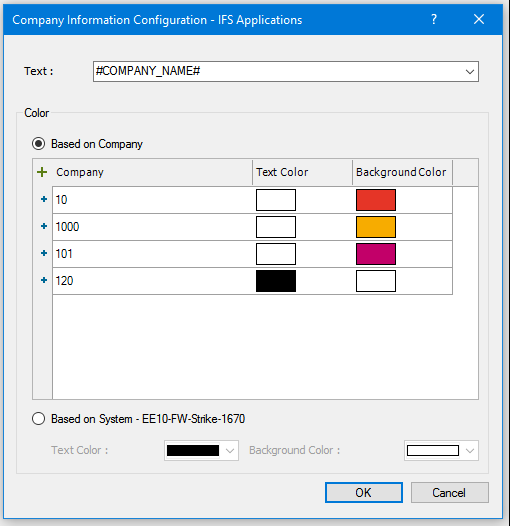
Figure 3: Company Information Configuration Dialog
Press OK. You'll now see your configuration applied across all open IFS Enterprise Explorer windows.
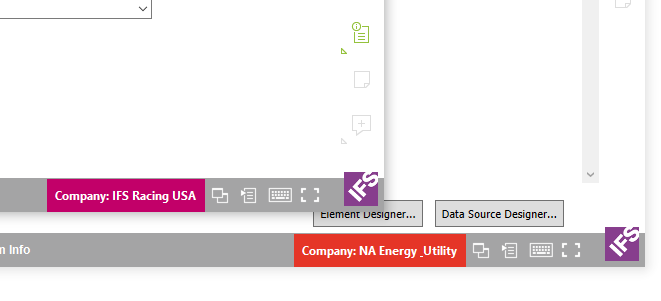
Figure 4: Fully Configured Company Information