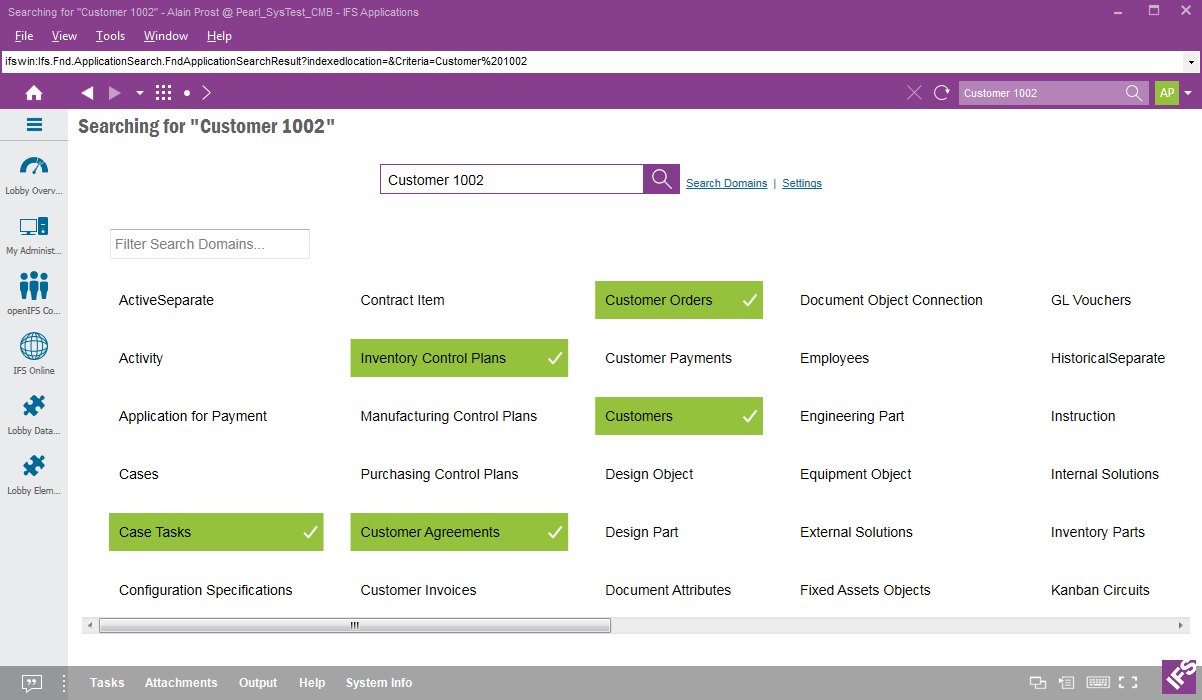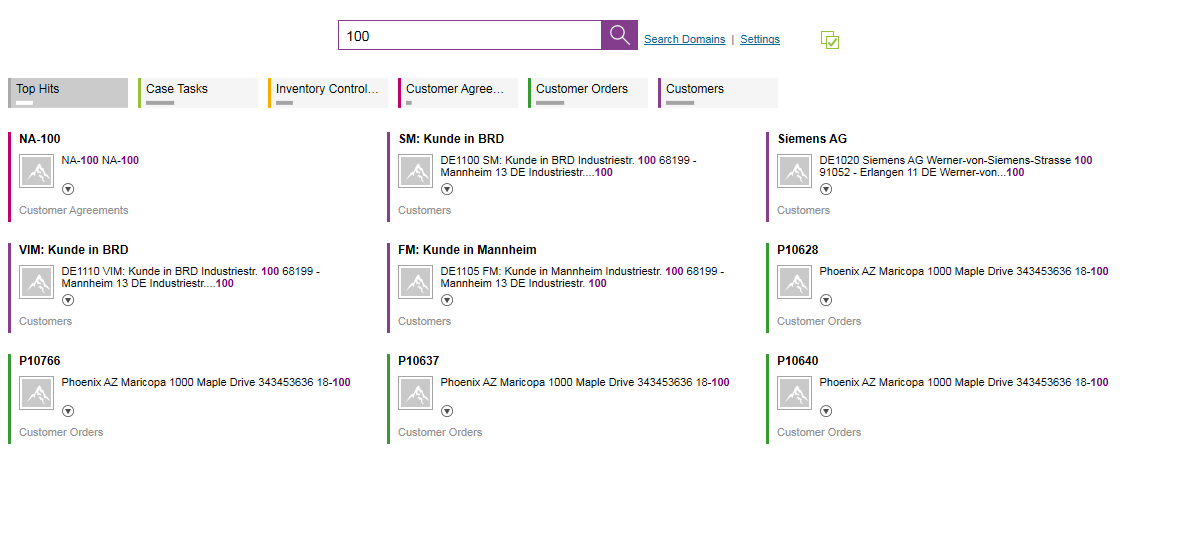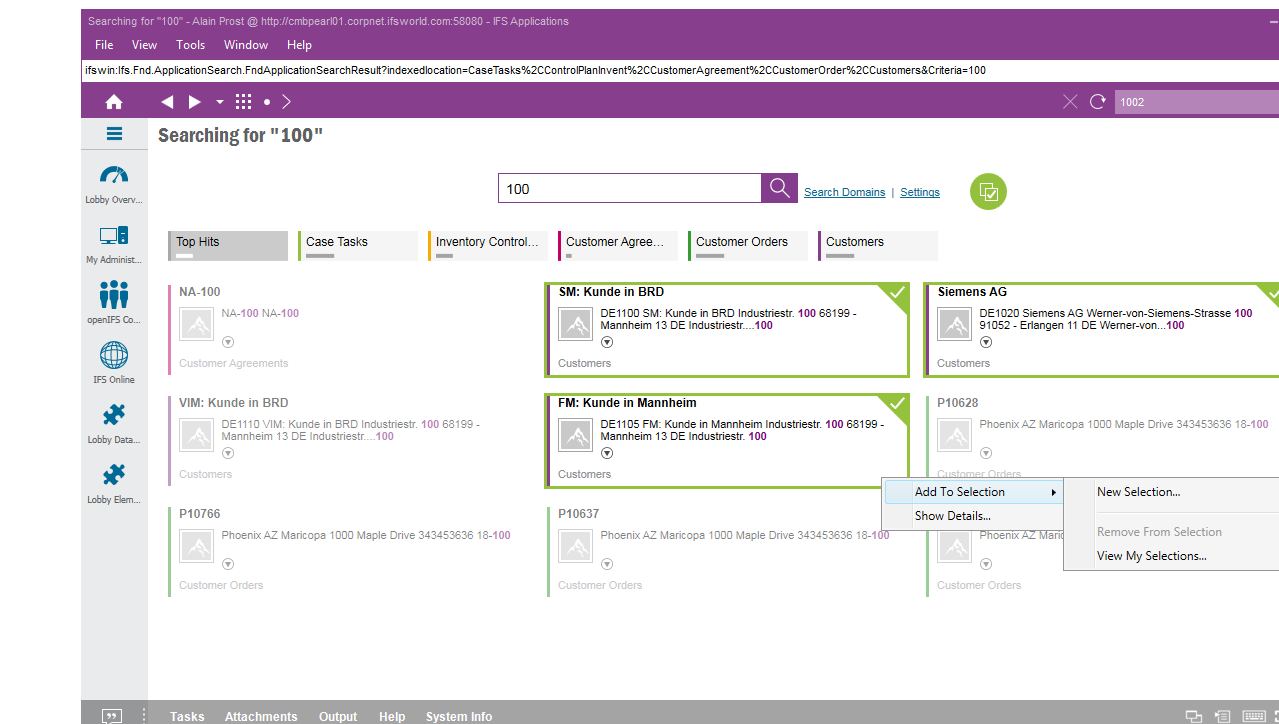Using Enterprise Application Search
Explanation
Use Enterprise Application Search (EAS) to quickly find the
information you need. With EAS you are able to perform Google-like searches within IFS Applications
by simply typing a text in the Search bar at the top right of the
Application. For example type a customer name, and EAS will present a list of objects
containing the customer name sorted by relevance. Just click on the link
you are interested in and a page related to the object will open with the
information you need. IFS
Security is built in which means that you can only see what you are allowed to see.
You specify which search domains you want to use, for
example Customers, Customer Orders, Suppliers, Purchase Orders etc. and this is
stored in your user profile. Note that the search domains are usually
configured, e.g. prepared to be used, by the System Administrator.
Prerequisites
N/A
System Effects
N/A
Window
N/A
Related Window Descriptions
Application Search Results
Procedure
Contents
Follow these steps to perform a search
- You can type a text in the Enterprise Application Search Bar
found at the top right of the application or use the Google like search box
found in the middle of the search page and click the
Search button. For example, type a customer name, customer address or
a customer order number.

Figure 1: Search Text Box for entering search criteria
- The first time your enter a search text and initiate a search
by pressing Enter on your keyboard or clicking on the magnifying
glass icon, you are
presented with a page where you have to select which search domains you want to use. A list
of available search domains will be displayed from where you can select one
or multiple search domains. E.g. if you select Customer
as a search domain, you can search on all customer-related information, customer
IDs, address etc. Clicking on the search domain you want to use makes it
selected and you can see a tick mark with selected green background. To
quickly identify the needed search domains you can use a filter available
at the top left side. Your selection of search domains is stored on your
user profile and will be used in future searches. You can change selected
search domains at any time by clicking on Search Domains next to the
search field. Note: Right-mouse click to open the context menu which includes
additional options, selecting all, unselecting all or invert selection.
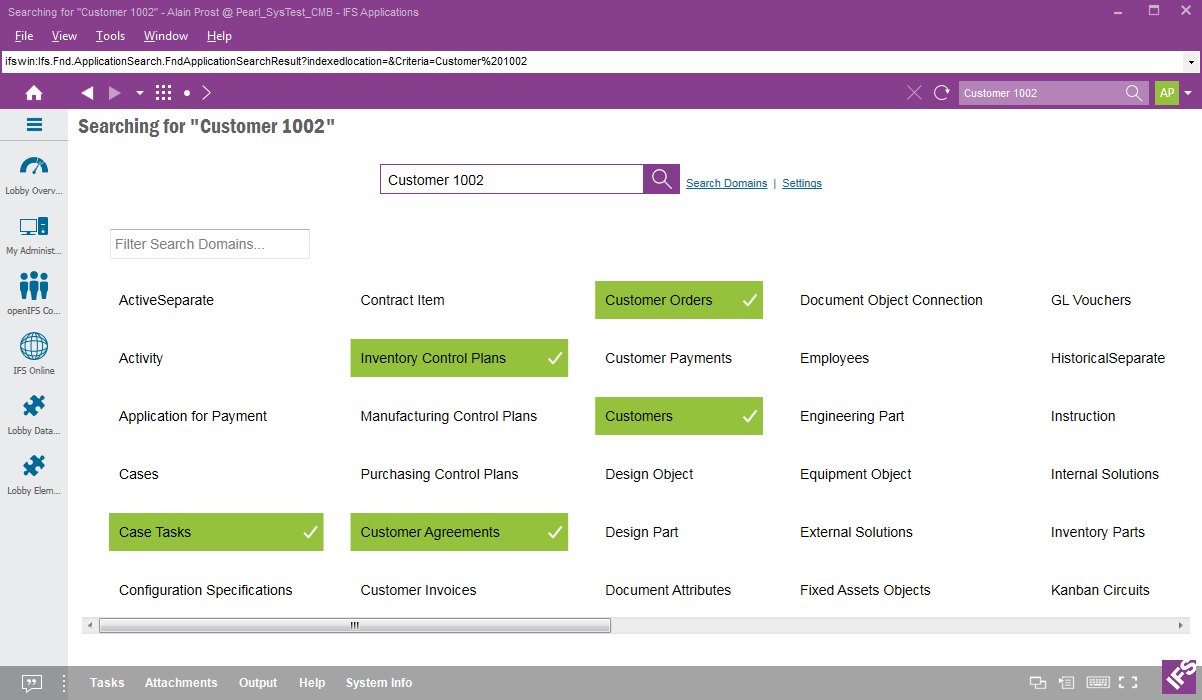
Figure 2: The page showing selected search domainsins
- The search result will be presented in a list sorted by relevance. The
hits based on your search text will be highlighted in purple. The initial view will have the top search hits out of
the total results limited to a default of 25, how many top hits you want to
see can be modified by the user by clinking on Settings, read more
about this in the Configure Search Results Layout section.
You can also filter your search results based on the search domains you
selected by clicking on the boxes which appear at the top of the results
named after each search domain. You can click on the Title of each search
result you are interested in to
open the connected page populated with the detailed information, customer basic
data page, order detail page etc.
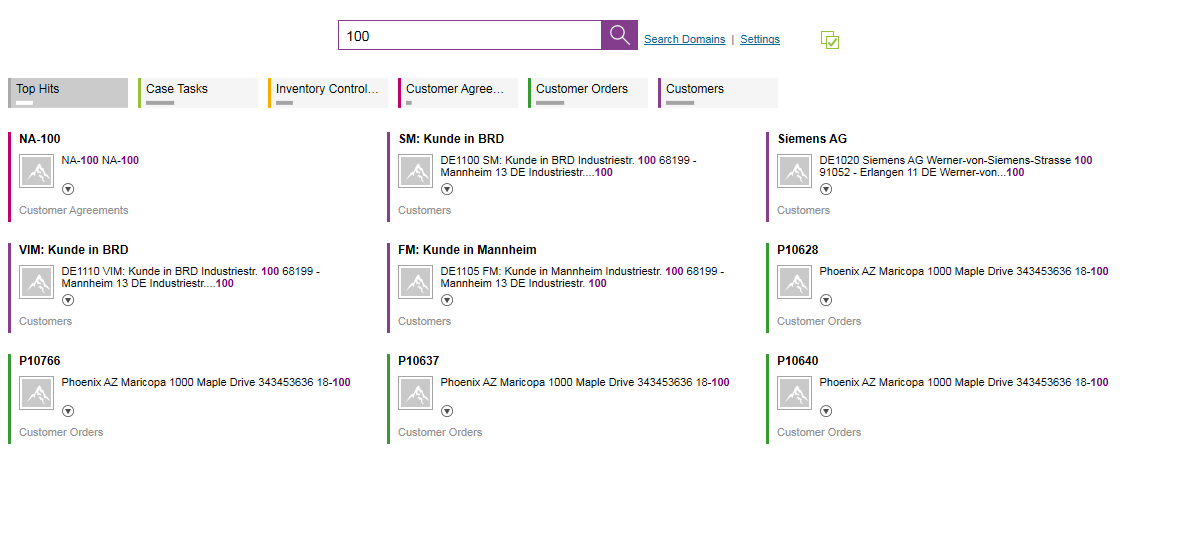
Figure 3: Search Results
Each result entry (hit) consists of the:
- Title: The Title is an active link if the Indexed
Location has a registered home page in the application. Clicking the
link will navigate to the page and display the object.
- Summary: The Summary highlights the attributes found
from the search criteria so it can be viewed in its context.
- Image: If search result contains any images, the first image
will be displayed as a thumbnail. If not a default placeholder image
will be shown. You can set this default image using the "Settings,
Show image on search Results". By default this is in checked
state.
- Indexed Fields: The Indexed Fields show what fields
were used to Index the search domain and related result values for each
field. You can click on the expand button to get the necessary
information related to this.
- Information Card: If the search result contains any
Information Card, details related to this will also be shown.
- Search Domain : The Search Domain display name will be
shown at the bottom.
You can decide how you want the search result presented, by controlling the
the number of results to be displayed either in Maximum Top Hits or
Maximum Hits per Search Domain. Also the image thumbnail on search results
can be set to false by using Show image on search Results. Remember to click the
green check icon to save the settings after you have modified. Settings
dialog will
close if you click anywhere outside the dialog.
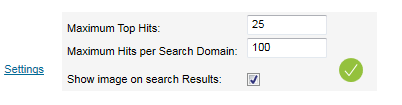
Figure 4: EAS
Settings dialog
When viewing an Enterprise Application Search result you can initiate a multi
selection mode from clicking the rightmost Multi Selection image found next to
Settings.
Thereafter the user can highlight several records by clicking on the search
results and do the following:

Figure 5: EAS Multi Selection Mode
If you have selected several results of the same Search Domain you can add the search result to a
selection. Right Click on the list
of results and click Add to Selection to add the result items
to the selection and name the selection.
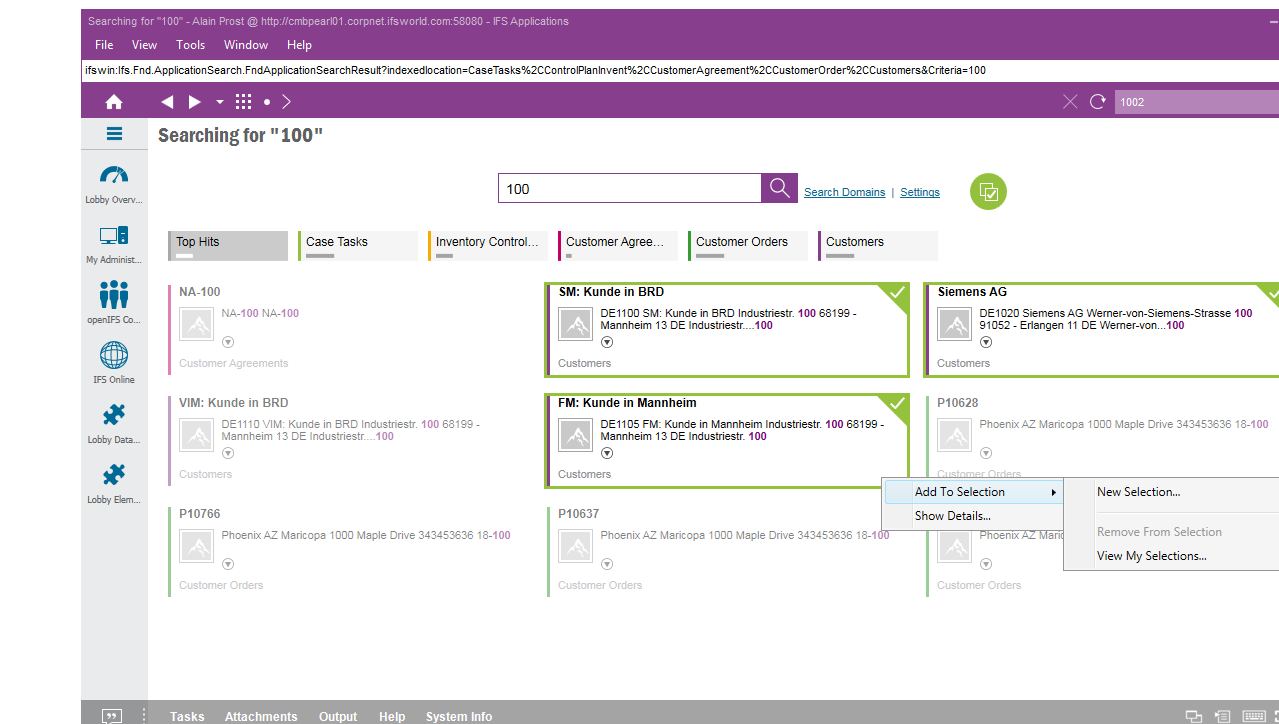
Figure 6: Adding search results to a selection
Note: The selection can only be created with the items of the search
domain.
So when searching in more than one search domain, and the result shows hits for
multiple search domains Add to Selection
is only enabled for the items of the same search domain.
Search Syntax
A common web search syntax as follows can be used to query the application search.
| Syntax |
Meaning of Query |
| saab* |
words starting with saab |
| saab volvo |
either saab or volvo |
| +saab volvo |
records including saab, and records including volvo are ranked higher |
| saab -volvo |
records including saab, but not including volvo |
| +saab +volvo |
records including both saab and volvo |
| identity:alain |
records that has alain in the identity field |
| "This is a phrase" |
match the exact phrase field |
Table 1: Search syntax and meanings
Highlight more than one search result within the same search domain the search
result. Right click and click
"Show Details...". All the objects connected to the object are presented
in detail pages.