
Shortcuts provide easy access to the IFS Application pages, web pages, tools and files that you want to work with on a frequent basis. A number of icons area available to choose from to make it easy to identify the shortcut. By clicking on the Shortcut you open the page it's connected to.
As a user you define your own shortcuts, these are personal and stored in your user profile. Shortcuts may also be defined by the System Administrator and pushed out to the users via the base profile.
Figure 1: Shortcut Panel
N/A
N/A
N/A
By default either the Navigator or the Shortcut panel is displayed. Display the Shortcut panel by clicking on the X in the Navigator filter or use Ctrl + F2. If you want to display both the Shortcut panel and Navigator at the same time you can pin the navigator. Right mouse click on the Navigator icon and select Pin Navigator from the context menu. This setting will be stored in your user profile.
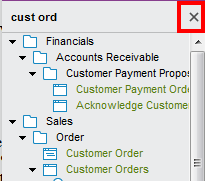
Figure 2. Close the Navigator
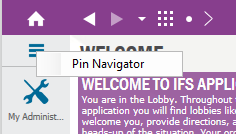
Figure 3. Pin the Navigator
Simply click on a shortcut to open the page/tool/file it's connected to. Note that you can open the page in a new windows either by selecting Open in New Window via the context menu or pressing the Shift key when clicking on the shortcut. You can expand the shortcut panel by clicking and dragging the split bar and you can move shortcuts by holing the cursor a few seconds on the shortcut and then drag and drop.
In the context menu there are number of options available, see below.
There are four different options to add shortcuts:
Right mouse click on an empty part of the shortcut panel and select Add from the context menu, it will open the dialog below:
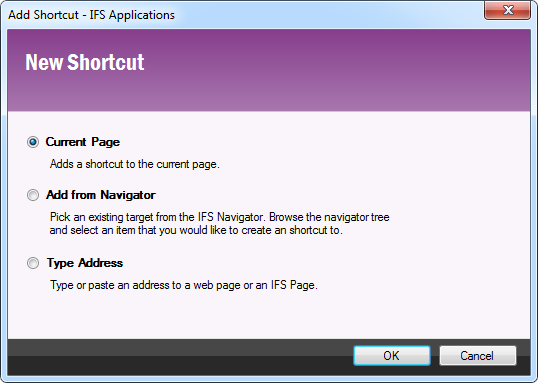
Figure 4. New Shortcut dialog
Here you have three different options, create a shortcut from current page, add from navigator or type an address.
If you choose Current Page a shortcut will be created for the current page you have open. It will use default properties so if you want to change title, icon and/or color you right mouse click on the shortcut to open the context menu and select Properties. Read more in section Shortcut Properties.
If you choose Add from Navigator the dialog below is displayed:
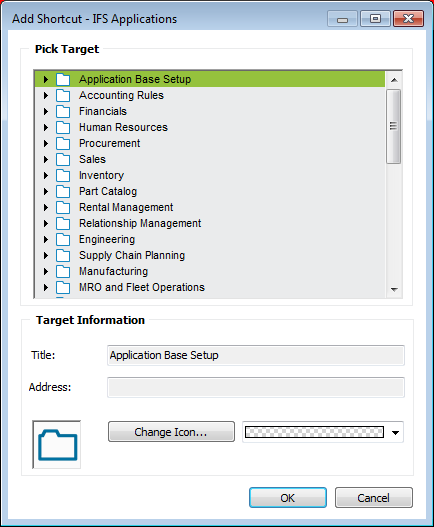
Figure 5: Add short cut from navigator dialog
Simply pick a navigator node and click OK button.
If you choose Type Address the dialog below is displayed:
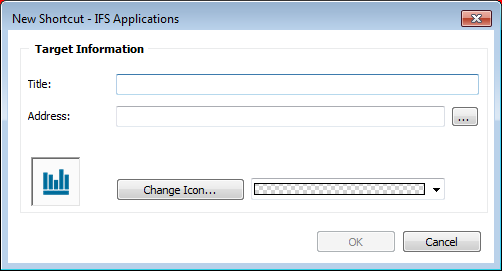
Figure 6: Type Address dialog
Enter the Title of the shortcut, this will be displayed in the shortcut panel.
Enter the Address for the shortcut. This can be a web page or a tool/file on your network. As an example, to create a shortcut for CNN enter "www.cnn.com" as address. Click the ... button to open your file browser to select a tool/file on your computer/network.
The default shortcut icon is suggested but you can change icon via the Change Icon button. There are a number of predefined icons to choose from, pick one of the icons and click OK button.
In the drop-down list by the Change Icon button you choose which color to use for the shortcut. Click the drop-down arrow and a list of colors is displayed, pick a color and click OK button.
Right click on a node in the Navigator to open the context menu and select Add Shortcut and a shortcut will be created for the selected node.
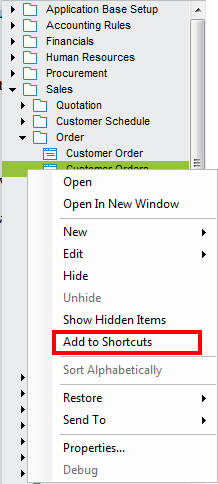
Figure 7: Add shortcut via Navigator
Click on the + button in the lower right hand corner of the Navigator Page. A + button will be displayed behind each folder. Click the + to add the node as a shortcut. Click the + button in the lower right hand mode to exit from the add short cut mode.
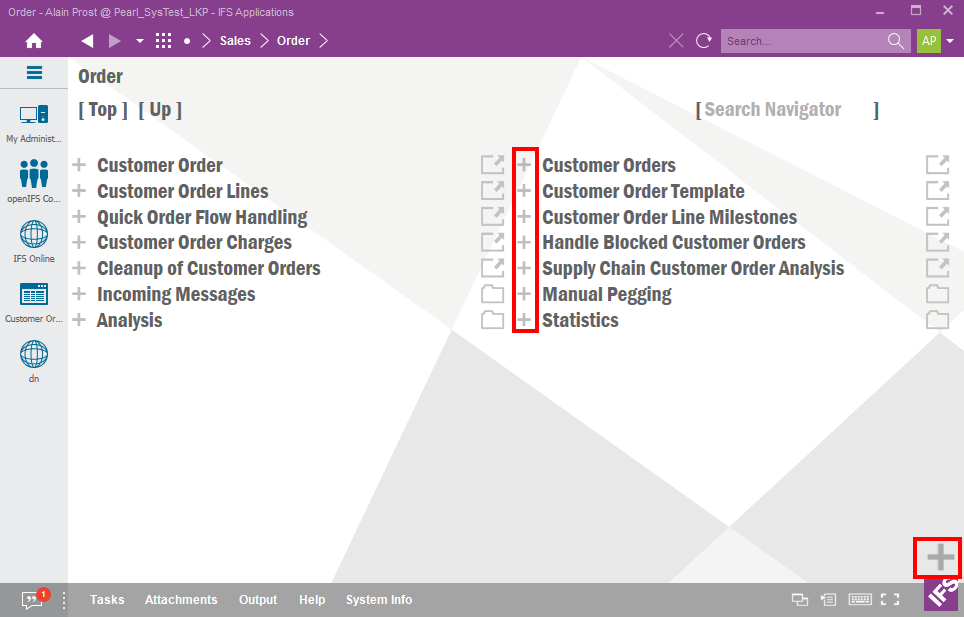
Figure 8. Add Shortcut from Navigator Page
In the Recent Screen page there is a + button on each screen. Click the + button to add the screen as a shortcut.
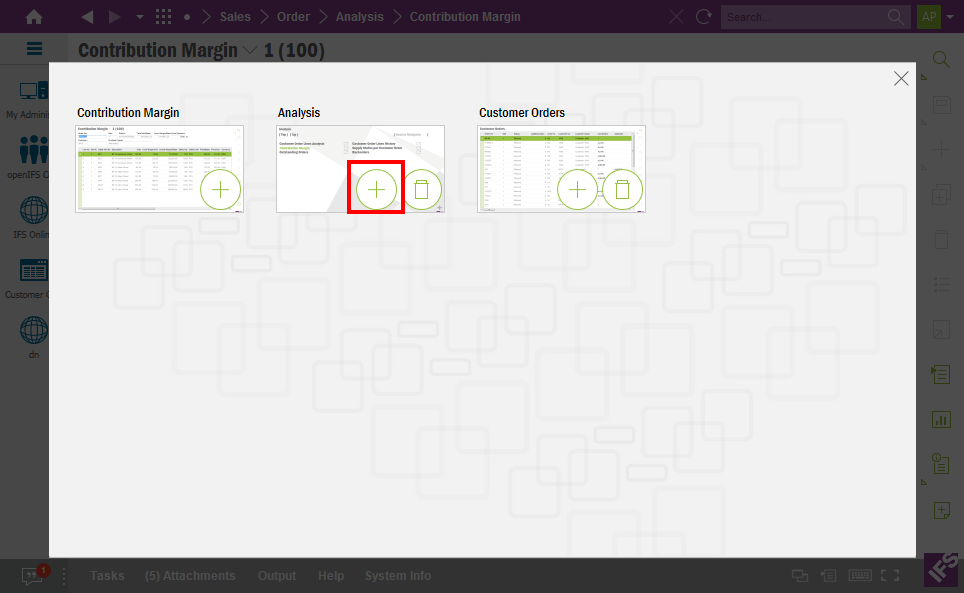
Figure 9: Add Shortcut from Recent Screens:
Right mouse click and select Properties from the Context menu if you want to change title, icon or color on a shortcut. This will open the Properties dialog.
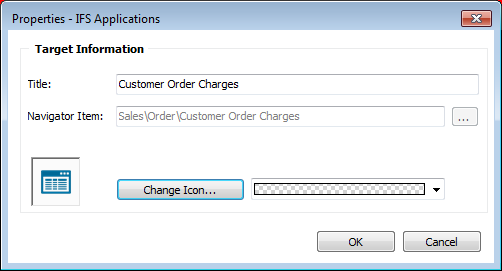
Figure 10: Shortcut Properties:
Place the cursor on the shortcut, click and hold for a few seconds and you can drag and drop the shortcut to where you want to place it.
Use the splitter to expand or minimize the width of the shortcut panel and the shortcuts will be aligned based on the available space.